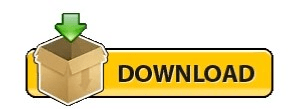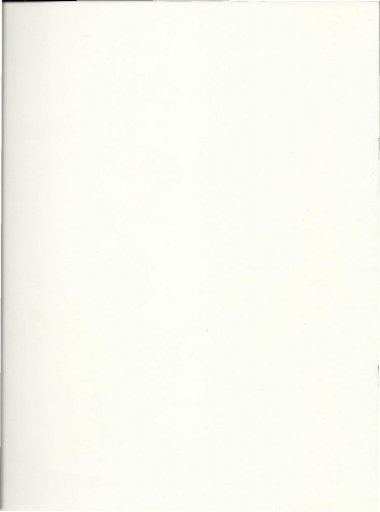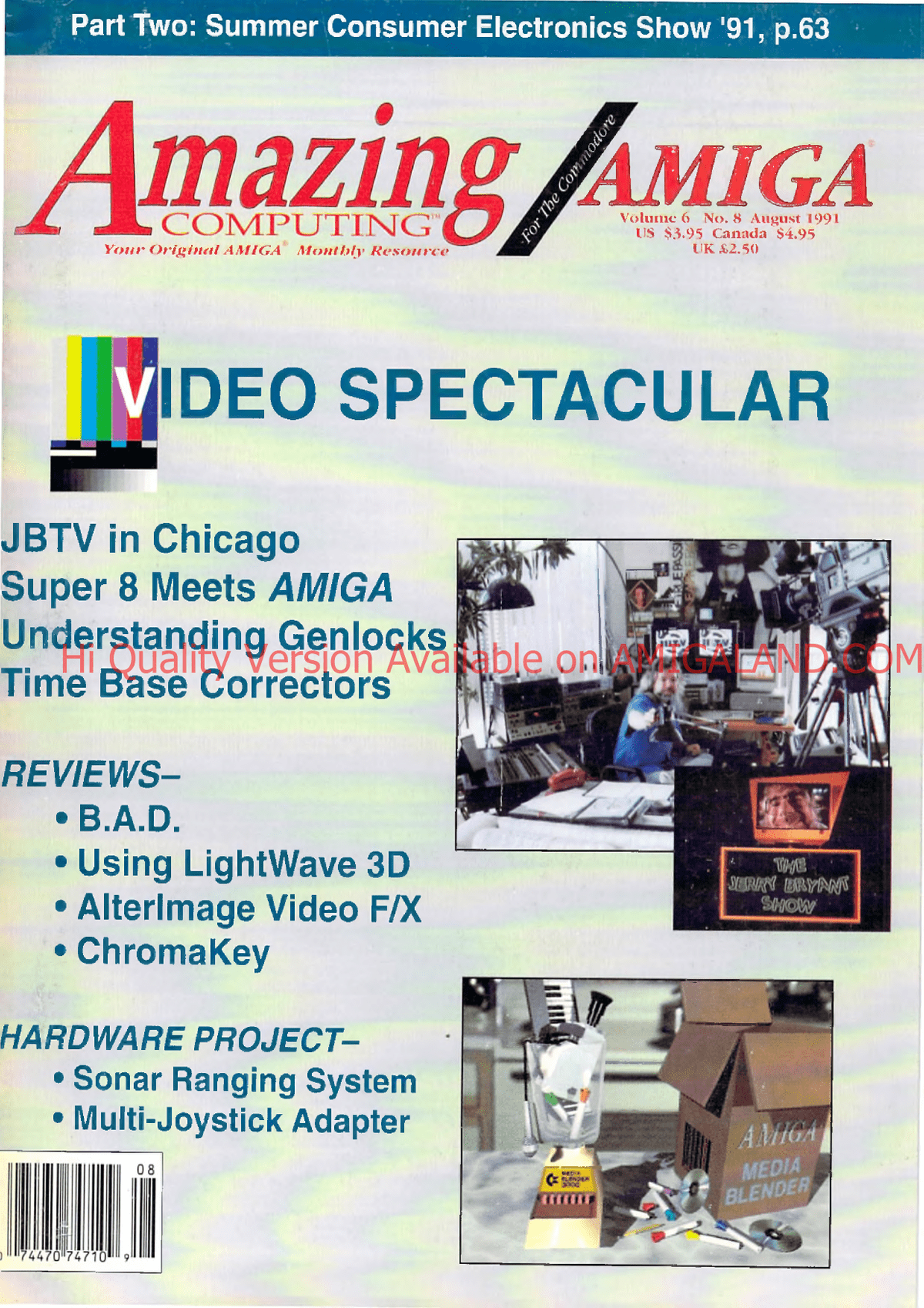To do this, we would first convert the DMG to ISO file format, since this is the file format Windows fully support. In this approach, we will perform the task on Windows platform. Convert DMG to ISO First then Burn to USB Once done, take out the USB for later use.
The process will take some time depending on the MAC os version you are using. Now specifically select the file by clicking on it, and then click on 'Burn' option from the same Window.Ī pop-up will appear, select the USB drive as your destination drive and click 'Burn' again to proceed. Drag the file to the Disk Utility Window. Now open a Finder Window and browse to locate your DMG file. It means the drive is recognized by the system. Insert your USB drive and check if it appears on the left side of the Disk Utility operating Window. Click on the Disk Utility option to run it. Navigate to the following pathway: Application> Utilities> Disk Utility. Once the DMG is burnt, the USB drive, now bootable can be used as an installer on any other mac System. The in-built disk utility on Mac is ideal for burning DMG to USB. This method may vary depending on which Mac OS version you are currently running, but the overall concept is same for all. Burn DMG to USB on Windows using PowerISO Burn DMG to USB on Windows using UltraDMG